You've often heard my ranting and raving about the great things done for edtech and education from the amazing people at the EdTechTeam. I was accepted to present at their Colorado Summit in Louisville, CO this November and joined 600+ educators for a weekend of fun and learning. It was truly an awesome event and a bit overwhelming with all the participants and presenters to hone in on the best tips, tricks, and practices to take-away and back to my teachers. Here is a list of the amazing things I gained from this incredible two day event:
1. Chromebooks are the answer! - I'm sure this could spark a lengthy debate on which device is the most effective for student learning and there can be a case made for a variety of devices depending on environment, but the more I speak with other educators in a variety of situations the Chromebook continually seems to rise to the top. In my district we have been steadily moving mostly to Chromebooks for students, but still have a mix of devices including iPads, iTouches, Android tablets, Macs and PCs. The Chromebooks are a breeze to manage using the Admin console and the simplified interface of the Chrome OS lets students get just about everything and anything done within the GSuite workflow.
Once you do take the plunge into the world of Chromebooks there are plenty of great tips you and your students can use to maximize your experience. I sat in on a session with Sean Williams (@seani) who walked us through some of the useful shortcuts, apps/add-ons, and extensions. Review his slideshow HERE, but some of my favorite are: Shortcuts - save yourself some time and sanity with these keyboard shortcuts. Ctrl+Shift+T - Open your last closed tab(s) Ctrl+Windows Switcher - screenshot Ctrl+Shift+Windows Switcher - selected area screenshot Ctrl+Shift+? - Pull up a map of all the available keyboard shortcuts and what they do. Extensions - get the most out of your Chrome experience with great extensions to improve you and your students workflow. Extensity - as you continue to add more and more extensions you may notice some issues with performance. Too Long; Didn't Read (TLDR) - this extension has been out for a while, but seemed to take a hiatus and wasn't working for the past year or more for most users. Well it's back, and I urge you to use it with your students to get great short summaries of any website and assist with their reading and summary skills. Add-ons and Apps - when working in a Chrome environment it's always key to find useful apps or add-ons to allow you and your students to do more. Apps are currently being phased out in the Chrome environment so they are essentially websites again. Equatio - allows you to insert complex equations into most GSuite tools. Use voice, handwriting (touchscreen required), or keyboard input. NOW FREE FOR TEACHERS!! Draftback - add-on for Google docs that enhances the existing 'version history' that can be used to see past revisions and revert back to those versions. Great way for you and your students to watch the evolution of the writing process and reflect on practice. Desmos - a powerful graphing, web-based, calculator that can be used individually or as a class with teacher-led activities and instruction. Google Keep - turn your sticky notes digital! Create to do lists, notes, and reminders that can be shared with others, organized, and inserted into Google docs.
2. Bitmojis and Google Slides - There are a ton of great uses for Google Slides in the classroom and I was blown away by Sylvia Duckworth's (@sylviaduckworth) presentation on tying together the Chrome extension Bitmoji and Google Slides to create fun comics for teachers or students to use. Many of us have already dipped in the Bitmoji world via Snapchat, but utilizing the Chrome extension is a great way to use these fun comics to create meaningful digital literature for both students and teachers to express themselves. Check out Sylvia's presentation HERE and her website (sylviaduckworth.com) for more awesome ideas and how to get started.
3. Sketchnoting - Another great topic championed by Sylvia Duckworth. She gave several presentations during the summit to help people get started and advance their skills in how sketchnoting can work in the educational environment. As we do move to an more digital environment for students it's important to still provide students with tactile ways to record and remember information. There often seems to be a disconnect if students simply type down their notes and we are getting closer with the tools available to live comfortably in both worlds. I cannot do the topic justice in comparison to Sylvia so please check out her presentation HERE, blogpost HERE, and her website for more information on how to find the best tools and strategies for you.
We were also introduced to Rocketbook which combines the best of both worlds when it comes to taking notes and keeping digital records. Sketchnote, doodle, draw, scribble, etc... and use an app on your phone to send your documents to a variety of locations all at once. Very cool tool I recommend checking out.
4. The Power of Sheets - We need to start thinking of Google Sheets as much more than a data collection repository. Ben Johnson, Media Specialist at Rocky Mountain HS, showcased some simple but extremely effective add-ons and resources that make Sheets a powerful tool. Taking things to the next level will find you using the script editor to create your own javascript to enhance the function of a Google Sheet. If you're not ready to write your own code then take advantage of those who already have it done such as Flippity.net, Teacher Tech w/ Alice Keeler (@alicekeeler), or Knight Lab for amazing tools ready to go and boost your effectiveness.
My favorite take-away was the WolframAlpha add-on which essentially puts the power of Siri into your Google Sheets. Insert questions into your sheet and use the add-on to quickly grab the answers. This is obviously the most simplistic use of this amazingly powerful add-on so add this to your Sheets and start playing.
So there you have some of my biggest takeaways from the incredible Colorado Summit put on by the EdtechTeam. Alas, I am only one man so there was no doubt a plethora of other great things happening that I couldn't get to throughout the Summit. I've said it in previous posts, but if you are able be sure to make the time to go check out a summit near you. The information, connections, recharging, and excitment gained from this two day event is incredible. Feel free to comment on any of the topics above or any great ideas you've taken away from this or another EdtechTeam Summit.
0 Comments
I was very excited to have an opportunity to attend and present at the EdTechTeam Summit April 29th-30th in Breckenridge, CO. I always jump at the chance to take advantage of an event so close to Aspen that never disappoints and always provides me with great resources and ideas to take back to my staff. Below you will find some of the strategies and tools that stuck out to me during my two days at this awesome event:
Make Learning Visible! Creating Student Digital Portfolios with the new Google Sites - Everyone seems interested in utilizing digital portfolios as the most effective way to display student work, and most importantly, understanding. The biggest question has become how do we do it? There are plenty of avenues out there and if you are a Google school then I think the new Google Sites has to top your list. The site revamp has really made sites a useful tool and with many of the same sharing and privacy functionality as a Google Doc it becomes very easy for students to use and limit visibility until the time is right. Some updates to the functionality of the teacher-student workflow would be nice (Hey Site Maestro!) but I think the pros far out weigh the cons. Check out the amazing resources and presentation by Pamela Lewis for more great info on getting started.
Map What? Map That! - Google Maps and My Maps are two amazingly powerful tools that can be taken advantage of in many ways in the classroom. Mapping data from a Google Forms survey can give incredible visual context to what is being collected. By coming several of the GSuite tools a fun and interactive scavenger hunt can be created that has students traveling to various locations around the globe watching informational videos on YouTube, answering questions in Google Forms, and retrieving information from Google Slides and Google searches. Check out Leslie Davison's presentation for more details on what activities like this can look like. Zero to Ninja: Sheets and Forms- EdTechTeam's Michael Wacker walked us through the process of becoming Google Sheets and Forms Ninjas by completing a self-paced activity that earned you digital badges along the way based on your completion. So while learning a bit more about Google Sheets and Forms was nice, the real take-away I had was the process of becoming a "Ninja" and earning the digital badges that came with each level of accomplishment. The process was set up through Google Slides which provided the instructions for each activity and then a final submission of which levels you completed via Google Forms gave you the necessary codes to get your badges and keep them in a Google Sheets trophy case. The badging process was facilitated through a great add-on created by Daniel Sharpe that can easily be used for multiple applications. I see so many applications of this process both with students and teachers. Check out Wacker's site with the ability to become a Ninja in all the GSuite apps. There you have three of my big take-aways from yet another amazing two days of PD, learning, connection and excitement at the EdTechTeam Breckenridge summit. Below you will find another summary of my reflection on two things learned and how I hope to apply them in my own practice. Feel free to comment below on any experience you have had with any of these tools/ideas and what works for you and your students/staff. I have written about the autoCrat add-on before in my "What Google Sheets and add-ons can do for you..." post, but I really wanted to spend some time diving into the great ways myself and my district are using this versatile add-on to help automate, streamline, and uniform how we format and share information from our Google Apps for Education (GAFE) with our staff. The process of autoCrat is really just a version of a mail-merge tool, but with the added power of GAFE, (specifically Forms, Sheets, and Classroom) you are really able to create and maintain a workflow that better helps the transfer of information between everyone. I have used it many times with my co-integrator, Anita Moose (@amooseIT), in order to create and share certificates of completion for our technology-based professional development with our staff. This process has allowed us to use an existing roster of participants collected from a Google Form registration and create custom certificates that serve as record of participation, completion, and in-district credit. We also then have a spreadsheet containing all the relevant data and links to the certificates to share with HR in order to qualify staff for salary advancement and keep their records digital and searchable. Anita has used autoCrat to create progress reports for middle school students as they self-evaluate on a rubric designed to evaluate character using Google forms. Grades 5th-8th are enrolled in a Google Classroom per grade-level and expected to complete the self-evaluation each quarter The results are then pushed to a running progress report that is printed and included in report card envelopes sent home at the end of each quarter to help students see their progression throughout the year. Our district has started to move several of their processes to a digital/GAFE format and we again found great use for autoCrat. With the large amount of professional development opportunities our staff take advantage of during the school year and summer, we wanted to streamline the process of approving relevant PD and keeping track of completion. All approvals are now done through Google forms as well as completion certificate submissions. This makes record keeping for our District office much easier and a quicker turn-around for teachers and staff to have the information they need. So now you can see how much autoCrat can improve your workflow. If you are a Google school you need to start taking advantage of this FREE add-on and become far more efficient with how you can collect, format, and share information. There are lots of great tutorials out there, but below you will find one that walks through the latest version of autoCrat by Brent Coley that is well done. Please don't hesitate to contact me for help getting started with autoCrat and feel free to comment below on great ways you have found to use this amazing tool! Last month I wrote a post about the massive potential for Google Forms in education and you can't really talk about Forms without mentioning Google Sheets. Though Sheets is its own application within the Google Apps for Education (GAFE) it is the default collection spot for Form responses and is still the best choice when looking to sort and analyze data you've collected. When Form data comes into a Sheet it is organized by TimeStamp, Username (if you create it under a organization account and opt to require and collect it), and then each question's response. The order of the responses going left to right across the sheet matches the order in which you created questions on the Form. A great new update is the ability to move the columns (aka the question/responses) to any location on the x-axis. This used to be prevented because of the connections between the Form responses and the Sheet, but now you can arrange the responses how you see fit without out affecting the Form. Quick tips:
Here are some great add-ons and tools you can use in Sheets to work with Form data: Flubaroo: Great add-on that lets you create an answer key and grade submitted forms. The grade report is created on a separate tab for easy viewing. An answer report can be emailed to the Form respondents identifying their correct and incorrect responses. After you run Flubaroo once you can set it to auto-grade any new incoming responses. SuperQuiz: A more in-depth tool to work with Forms and Sheets to create quizzes and assessments. Check out this video to get a full explanation of how to set it up and make it work for you and your students. WorkFlow: A new add-on that helps increase the productivity and collaboration of working with information on a Sheet. The WorkFlow add on lets you send an approval request to someone to let them know they need to look at something contained within your Sheet and respond which in turn lets you know they've seen it. If you start to explore the use of forms as a way for staff to register for events and PD using WorkFlow is helpful to keep all interested parties informed of changes and stay updated on incoming information. Autocrat- This is an amazing mail merge add-on that lets you create form letters and customize them with information collected in a Sheet. It works really well to send confirmations of Form data when you want your respondents to be aware or remember the responses they gave you. (i.e. reminding respondents who have used a form to register for an event) It allows for a PDF or Google Doc letter created and the ability to automatically email your merged document. SaveAsDoc: If you've ever tried collecting paragraph style answers in Forms you know how difficult it can be to try and efficiently review the responses without giving yourself a headache. Using the SaveAsDoc add-on can save your eyes and sanity by taking each set of responses and created a running Doc that is much easier to read and can even be easily printed out if you want respondents to review their answers. Each question becomes a bold heading with the responses below. Notifications: By going to the 'Tools' menu and selection 'notification rules...' you have a few simple options to have emails sent you when any changes are made or when a user submits a form. You can receive these notifications in an immediate email or in a daily digest. This is a great way to keep track of Form submissions without having to leave the response sheet open and keep refreshing. Conditional Formatting: Conditional Formatting is a built-in tool that allows you to color code Sheet cells based on a value, or range of values you identify. This is great to identify specific or correct answers quickly as responses come in or to go more in-depth with your analysis of any amount of data by creating flags for certain benchmarks. Sorting and Filtering - Every column allows you to do a simple ascending or descending sort A-Z, but you can also enable the 'Filter' feature for a more in-depth sorting to help organize the data you want to see. In addition to collecting Form data, Sheets works as a cloud spreadsheet that can be used to collect, organize, and analyze data. Graphs and charts can be created to make visual representations of data collected. You can even make the visuals living documents so they grow when new data has been added. In the past I've had students record their monthly math fact scores and track their progress. The Specials teachers in my district use a form to collect behavior data from each class and chart their progress to reward positive behavior. If you're not sure of how to best chart or graph the data you have collected in a Sheet, Google has added the 'Explore' feature that suggests various ways to chart and analyze the data you've collected. Pivot tables- This is a whole other beast when it comes to sorting and organizing data within a Sheet. The Pivot table allows you to reorganize massive amounts of data and add various values and fields to shape the data in a way that works for you. In order to achieve the growing/living chart for Specials behavior as I mentioned earlier a Pivot table was needed in order to separate the grade-levels and teams so the data was useful and specified enough to allow teachers and students to quickly look at their progress. Now that you have several tools and places to start, don't be shy about getting into Sheets and using it to really dive into your data analysis and make some good decisions about your next steps. Feel free to comment below any additional tools or strategies you've found to be helpful.
|
About EvanDirector of Technology for Traverse City Area Public Schools. Level 2 Google Certified Educator. Former Tech Integration Specialist and 4th grade teacher at Aspen School District and Spartan for life! Go Green! Categories
All
Archives
February 2019
|
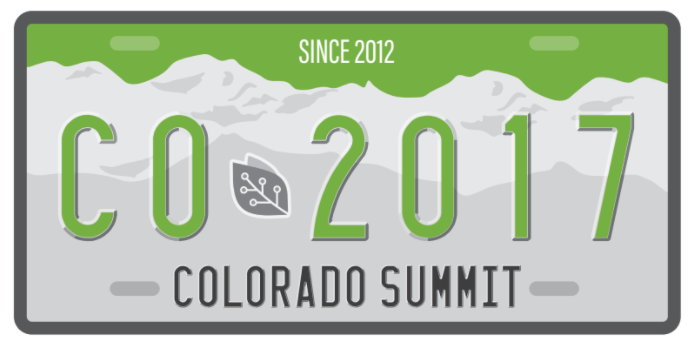
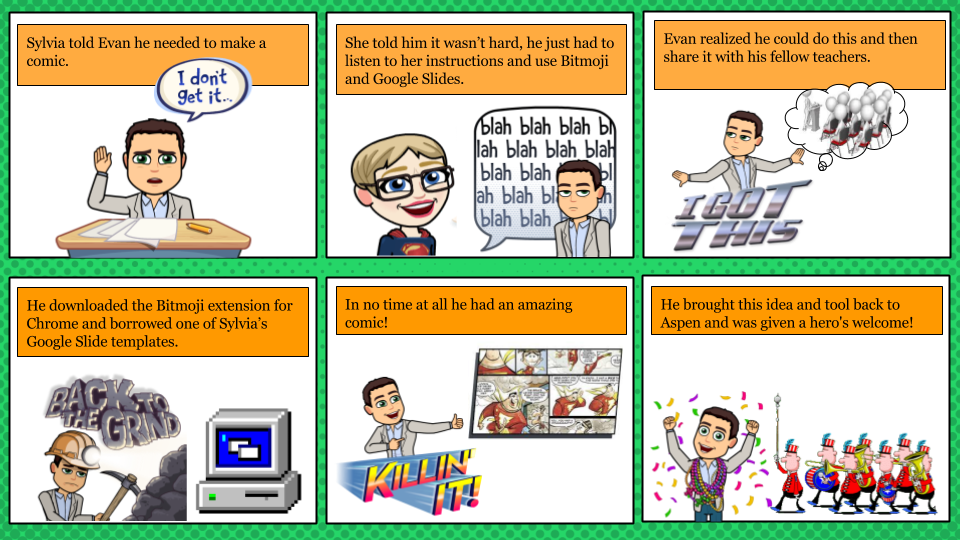
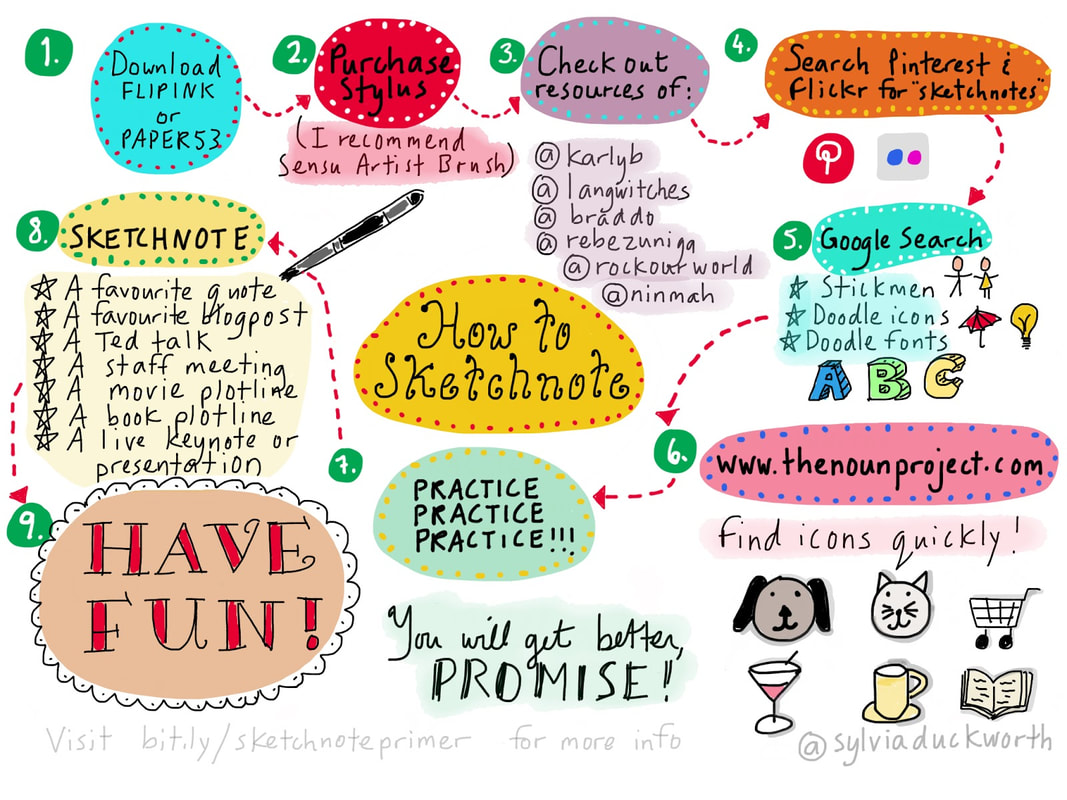
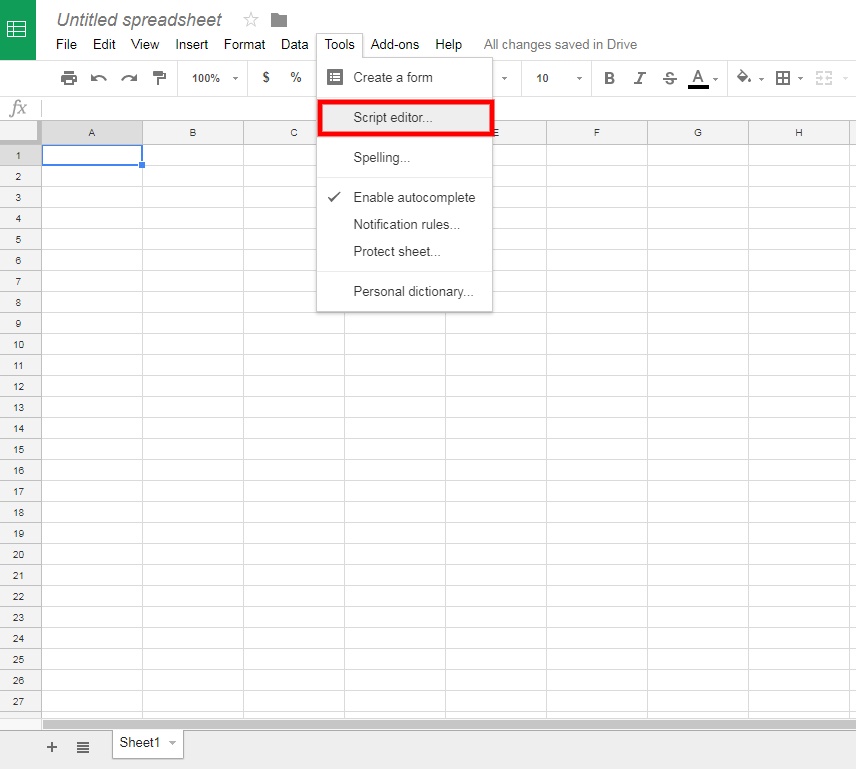
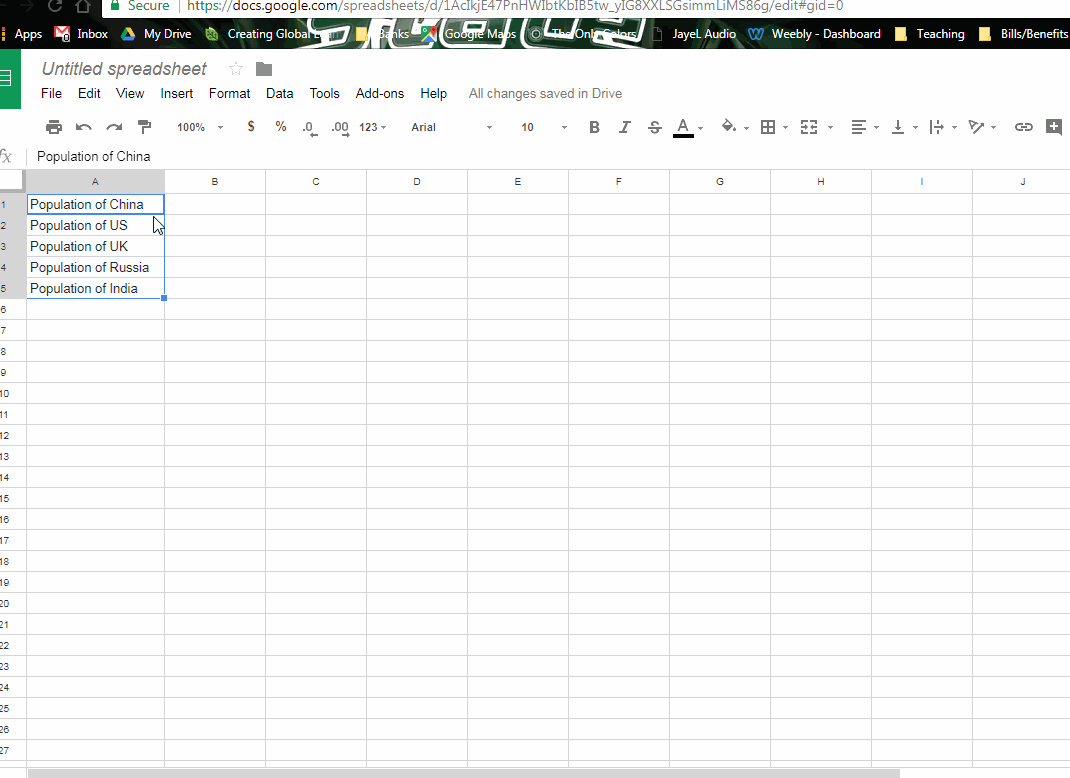
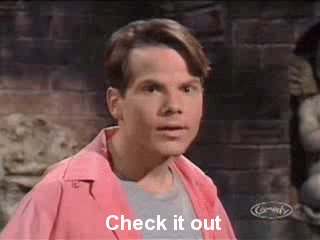
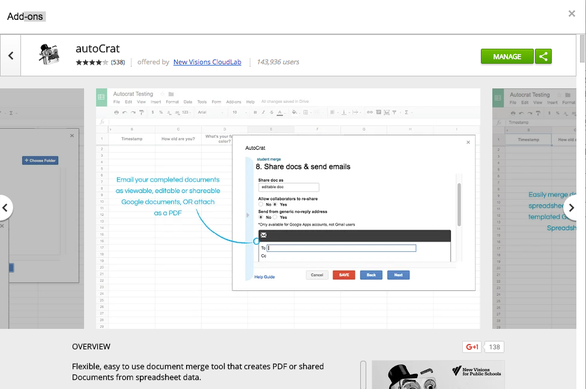
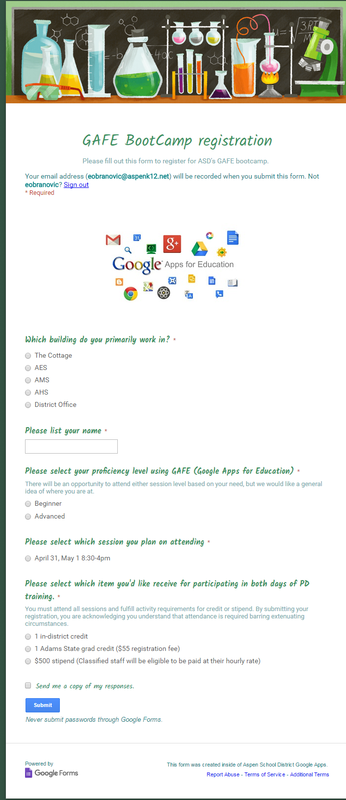
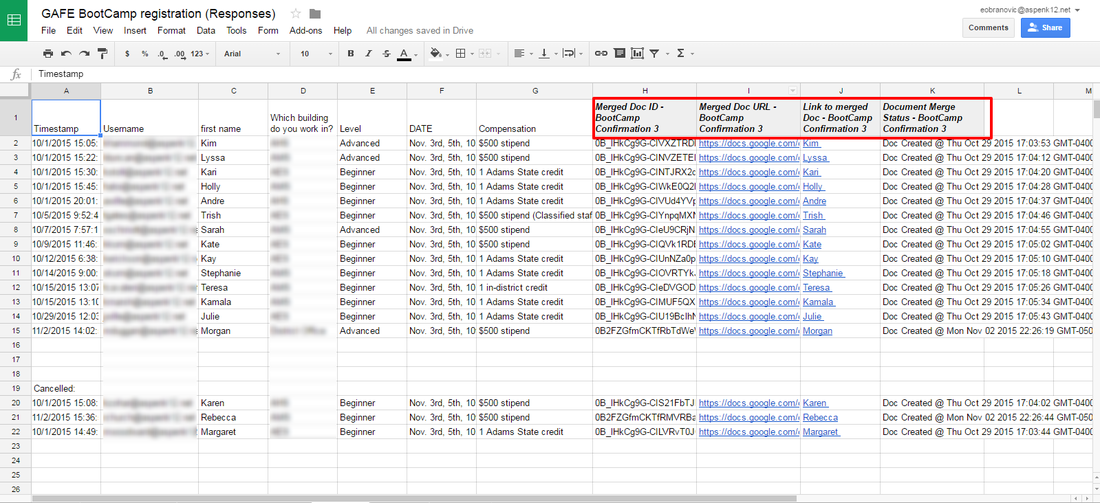
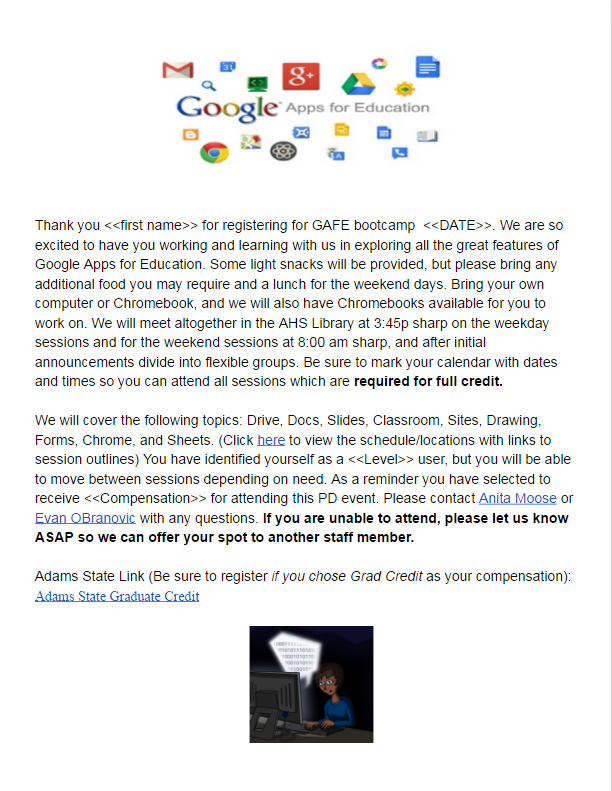
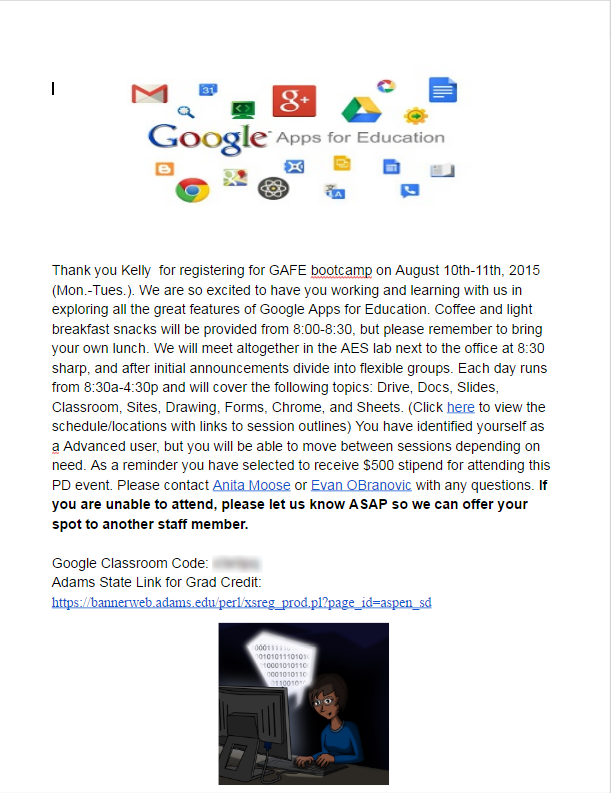
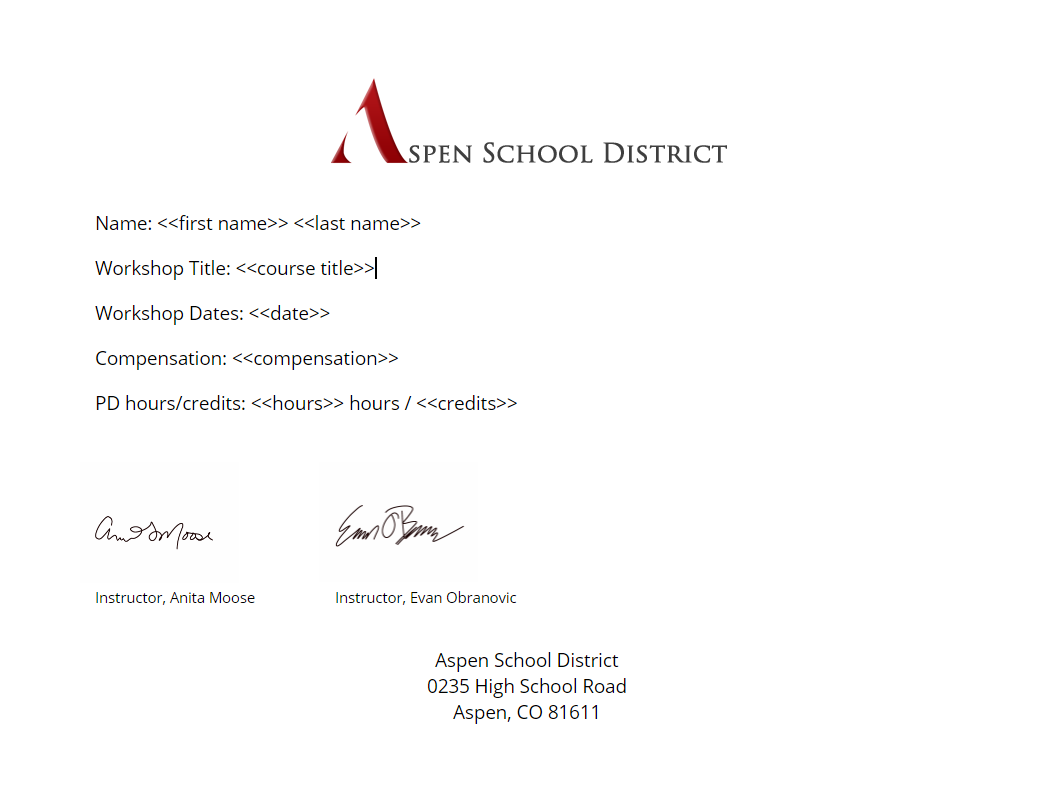
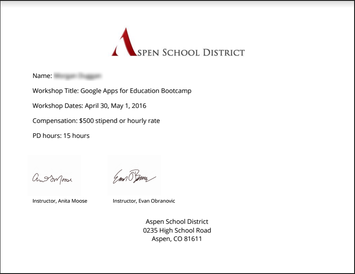
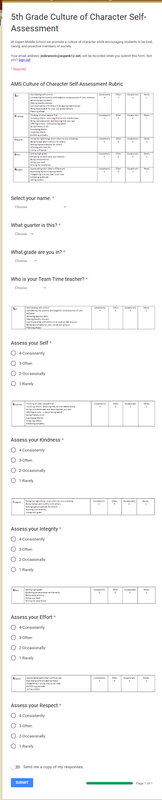
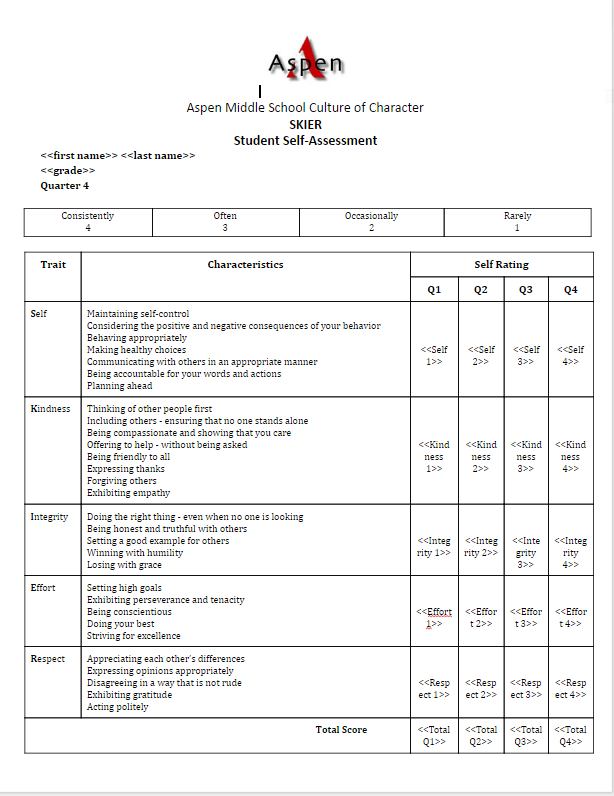
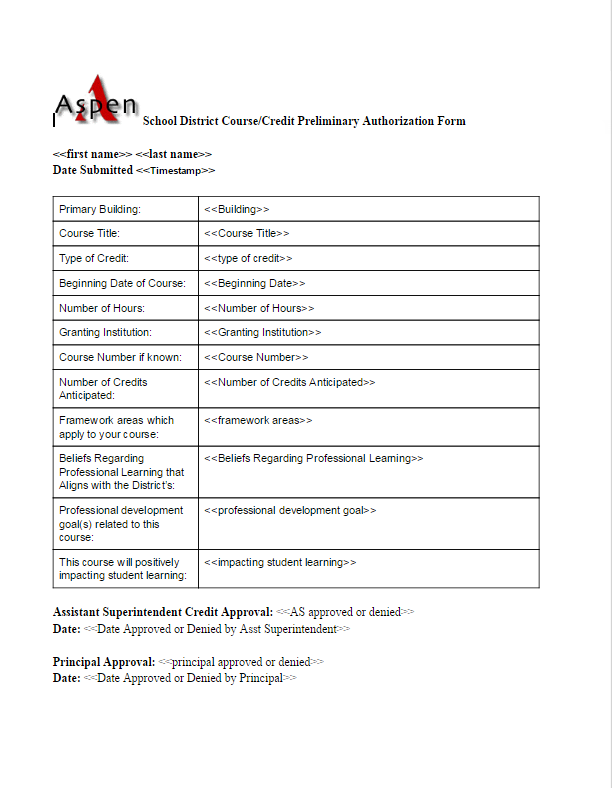
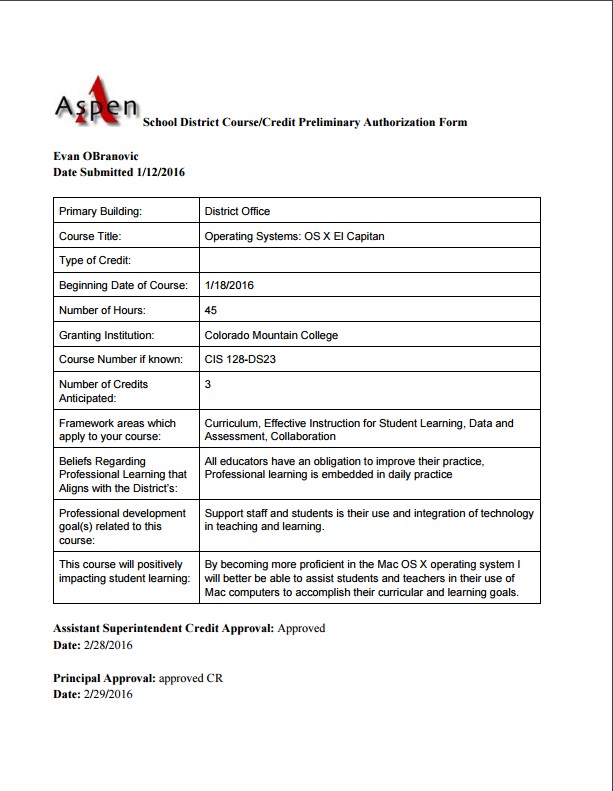
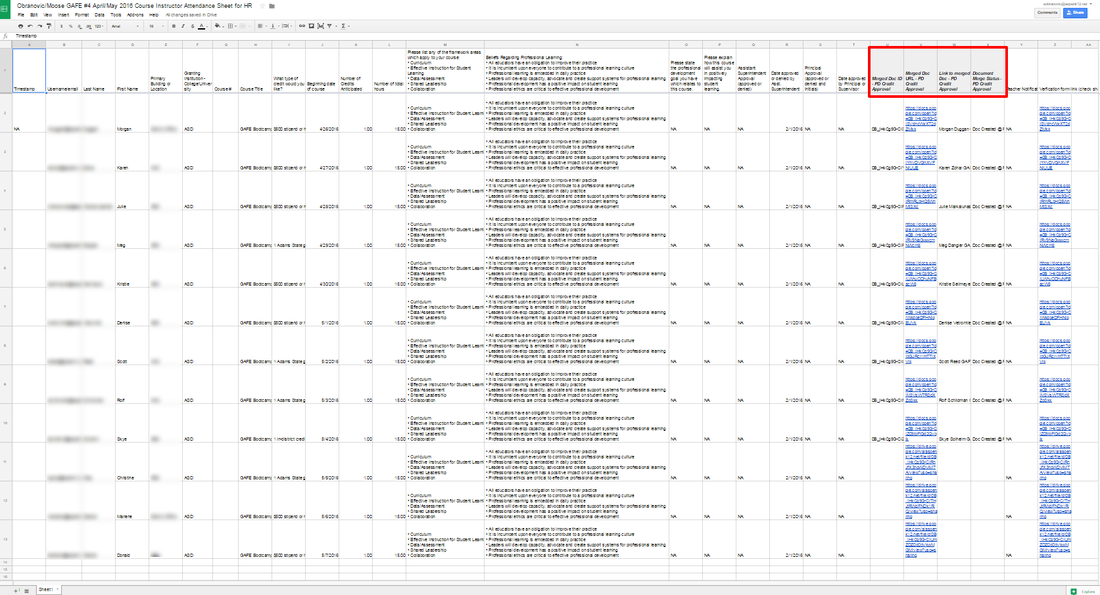
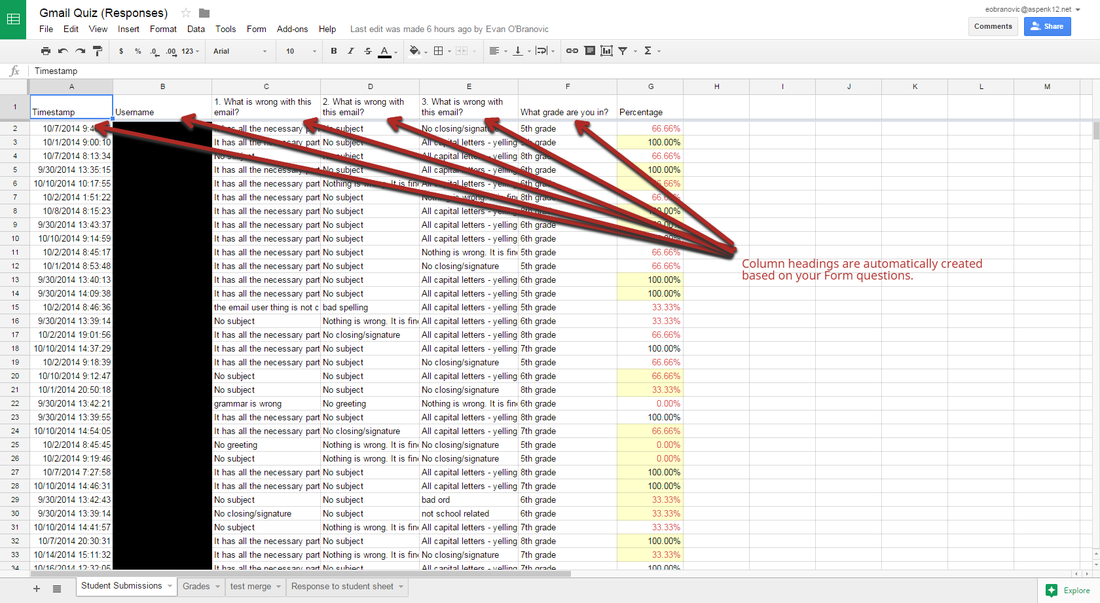

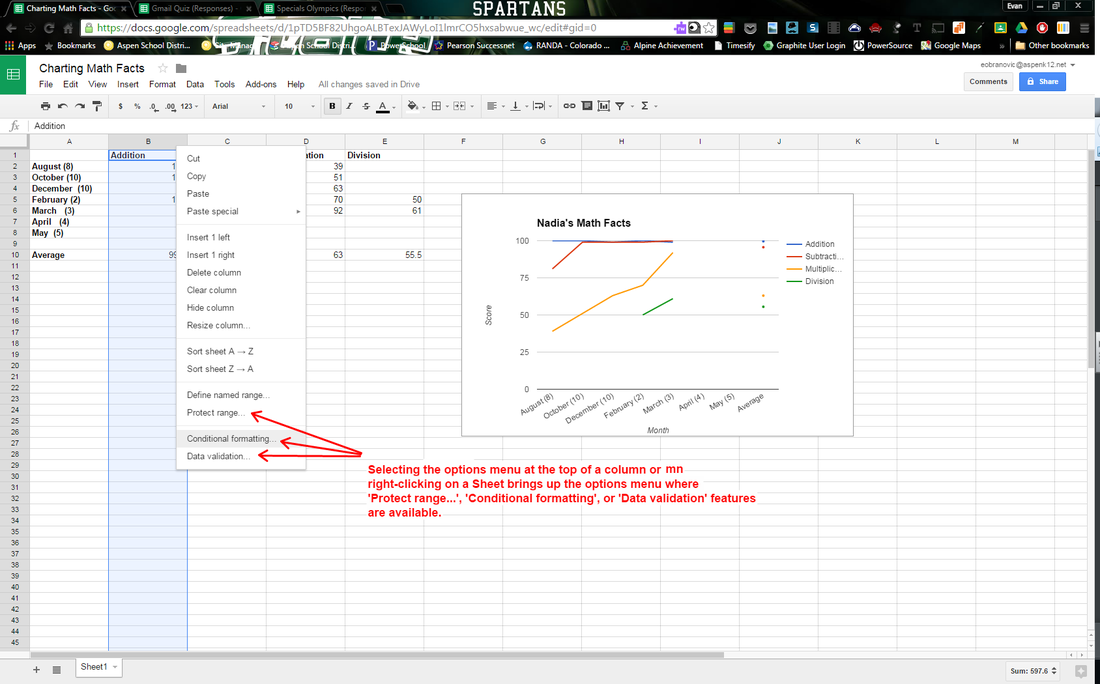
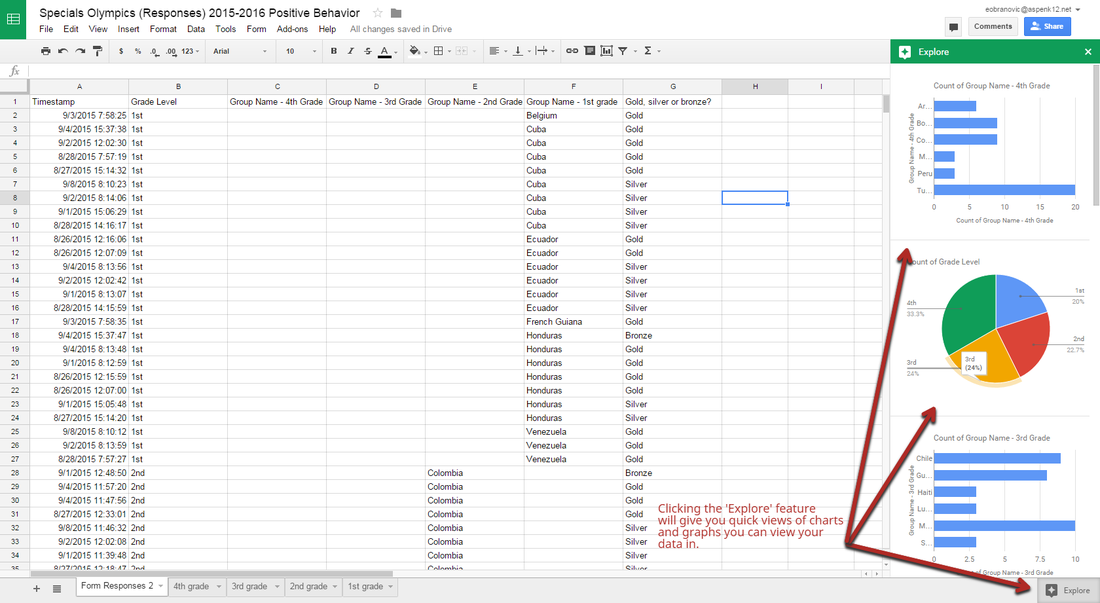
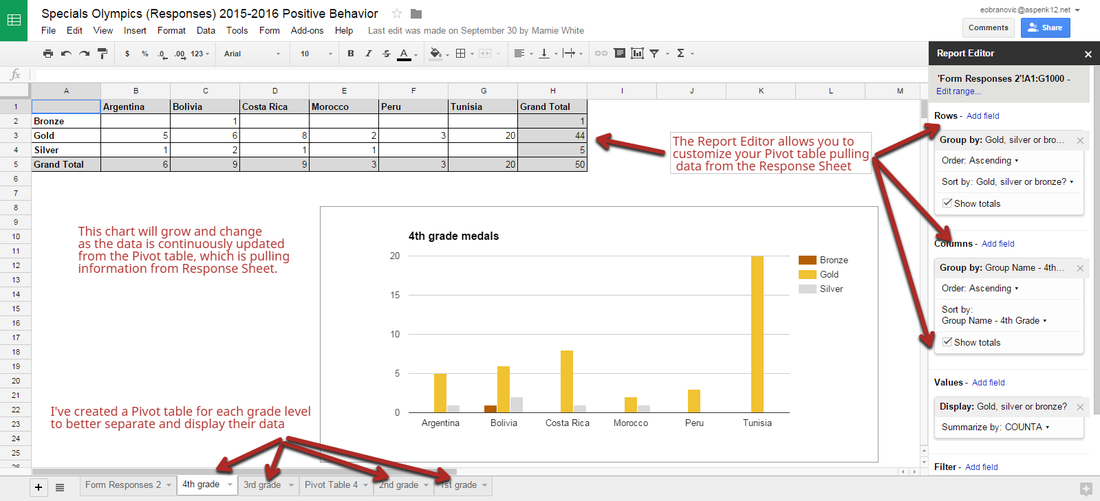
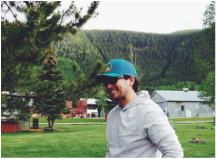
 RSS Feed
RSS Feed